WordPress is een Content management systeem (CMS) waarmee je een website kunt bouwen, beheren en onderhouden. In dit artikel vertellen we je er alles over.
Inhoudsopgave
Inleiding
WordPress is de meest gebruikte software ter wereld om websites te bouwen. WordPress is gratis en je kunt er zonder veel kennis van webdesign mee werken.
Inloggen
Om te beginnen kun je inloggen in de beheeromgeving. Je kunt hier naar toe door /wp-admin achter de domeinnaam te zetten. Heb je bijvoorbeeld WordPress geïnstalleerd op de domeinnaam mijnnieuwesite.nl dan ga je in de browser naar mijnnieuwesite.nl/wp-admin.
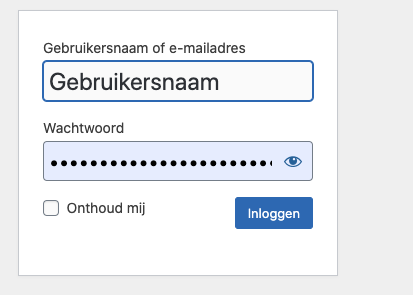
Thema
Vervolgens kun je een thema kiezen. Er zijn veel gratis thema's die je kunt downloaden in de catalogus van WordPress. Deze zijn getest en goedgekeurd qua veiligheid. In veel gevallen is er naast een gratis versie ook een premium versie waarvoor betaald moet worden.
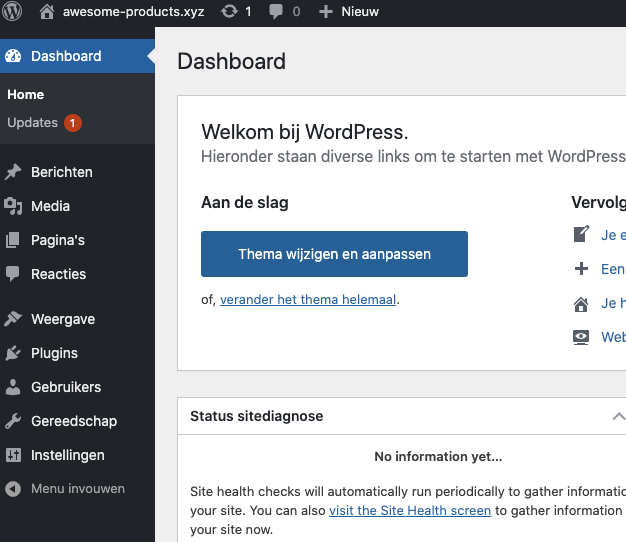
Maar gratis thema's zijn erg populair en bieden voor veel gebruikers voldoende mogelijkheden. Het is wel aan te raden om de recensies van andere gebruikers te lezen.
Thema installeren
Als je een thema hebt gekozen kun je deze installeren en vervolgens activeren.
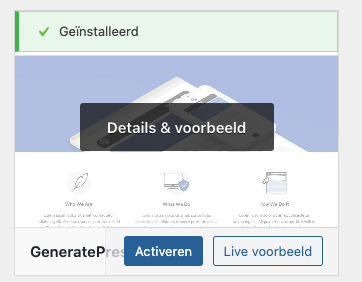
Als het thema geactiveerd is kun je zien hoe je website er uit ziet. Klik rechts boven op het huis icoontje. Kies vervolgens voor Site bekijken.
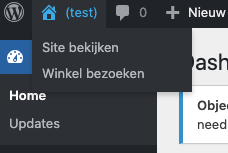
Blog
WordPress is van oorsprong begonnen als blogsoftware. Zo is WordPress standaard ook ingesteld. Op de homepage zie je het eerste bericht staan met de titel "Hallo wereld". Als je een nieuw bericht maakt komt dat bovenaan te staan. Klik op de titel van het bericht en het volledige bericht opent zich. Je wijzigt de homepage van een blog naar een statische pagina bij Instellingen. Klik hier Lezen en vink de optie aan die je voorkeur heeft zoals in onderstaand voorbeeld:
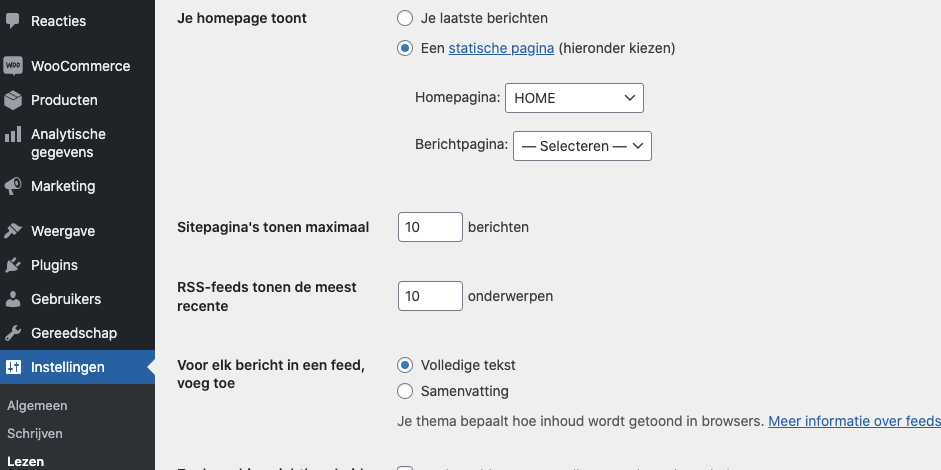
Bericht
Klik in het menu op Berichten en vervolgens op Nieuw bericht.
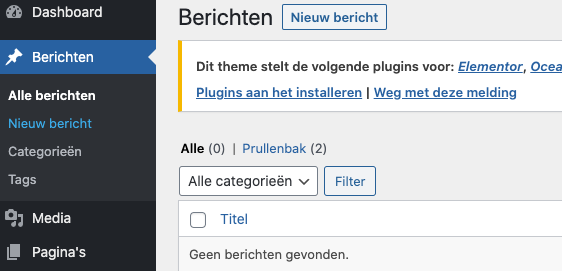
Er opent zich een nieuw scherm waar je het bericht kunt typen en opmaken.
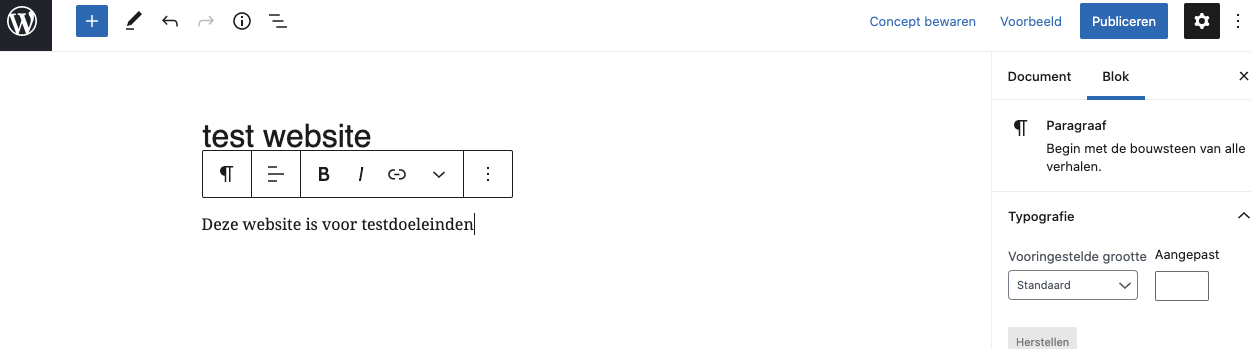
Pagina
Pagina’s worden gebruikt voor de meer statische informatie. Pagina’s staan doorgaans ook in het menu van de website. Het verschil tussen een pagina en een bericht is dat een bericht tijdgebonden is. Een bericht verschijnt in chronologische volgorde op je blog pagina. Je nieuwste bericht staat dan ook standaard bovenaan de pagina. Je kiest voor een pagina als je iets wilt publiceren dat langere tijd een vaste plaats moet hebben.
Een pagina aanmaken
Klik in het menu op Pagina's en vervolgens op Nieuwe pagina.
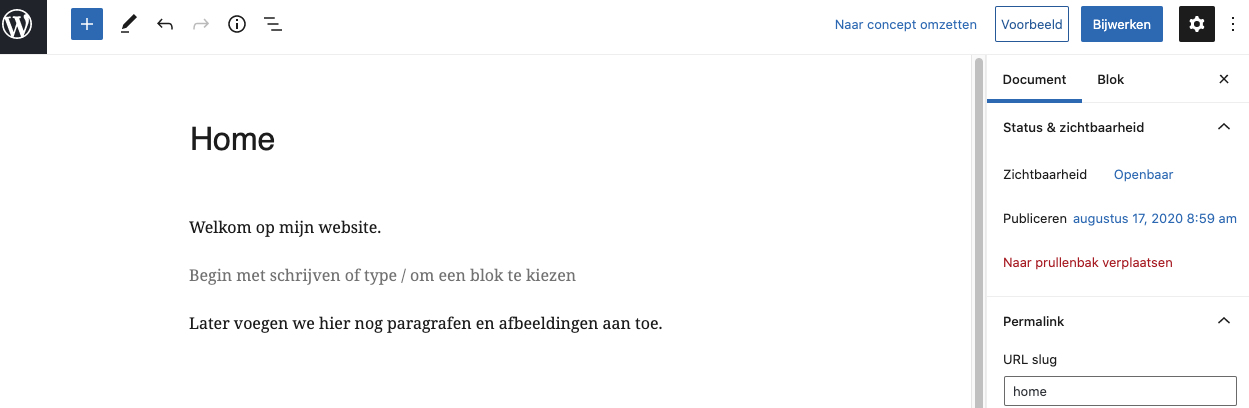
Je kunt op deze wijze een aantal pagina' s aanmaken.
Reacties
Wil je niet dat mensen kunnen reageren op de berichten op je website? Je kunt reacties uitschakelen.
- Ga naar Instellingen in het menu;
- Klik op Discussie;
- Verwijder het vinkje voor: "Sta toe dat mensen kunnen reageren op nieuwe berichten."

Menu's
Om een menu aan te maken klik je op Weergave en vervolgens op Menu’s.
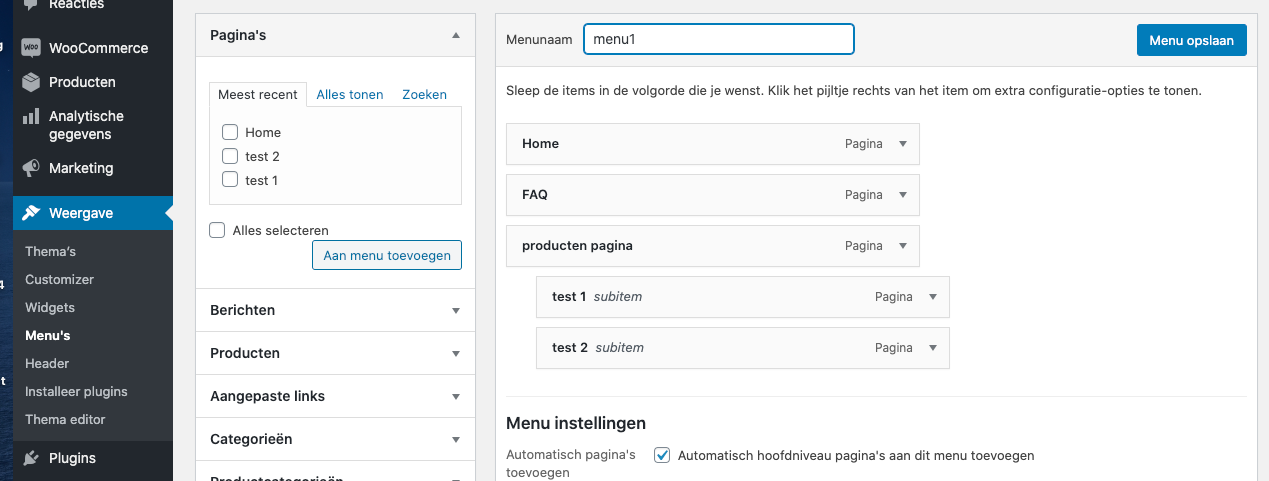
De pagina's zie je links staan. Je kunt uit de aangemaakte pagina's kiezen door deze aan te vinken. Klik vervolgens op Aan menu toevoegen. Sleep de menu items in de gewenste volgorde en klik op Menu opslaan.
Customizer
Je kunt nog andere dingen aanpassen zoals het logo, het lettertype, de lettergrootte, menuvolgorde en meer. Daarvoor heeft WordPress de Customizer. Het voordeel van aanpassingen doen in de Customizer is dat je de wijzigingen direct live kunt bekijken. Afhankelijk van het thema. Ook zijn er diverse plugins om dit aan te vullen. Een goede plugin hiervoor is Elementor.
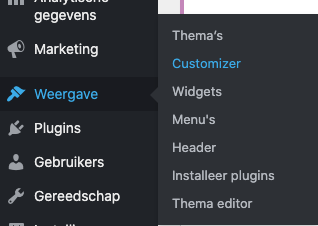
Vervolgens krijgt u een overzicht van de website met aan de linkerzijde de instellingen en aan de rechterzijde: de preview van uw website.
Favicon
Om bijvoorbeeld de site titel en het favicon aan te passen klik je in het hoofdmenu op Site-identiteit. Daarna klik je in het nieuwe scherm op de website titel en het favicon.
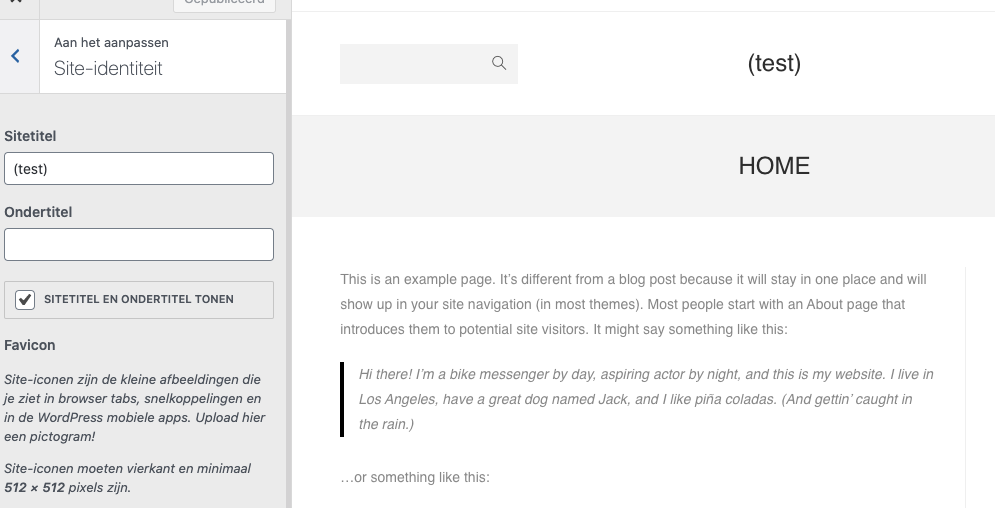
Door hier het selectie vakje uit te vinken maak je ruimte voor het logo. Navigeer naar Header in het menu, en vervolgens naar Logo.
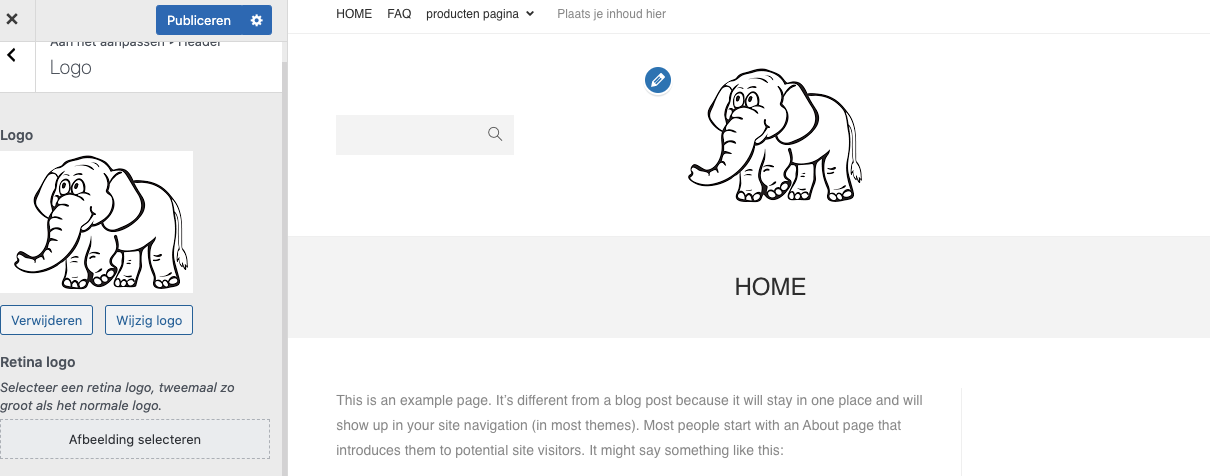
Je wilt ervoor zorgen dat het logo een transparante ondergrond heeft. Op die manier maakt het niet uit op welke achtergrondkleur deze wordt weergegeven.
Klik op Concept opslaan of op Publiceren.
Header
Onder Header in het menu zijn er diverse instellingen om je website verder aan te passen. Klik op Algemene instellingen en je ziet de optie om de kleuren van de header aan te passen. Veel van de beslissingen met betrekking tot kleuren worden bepaald door het thema.
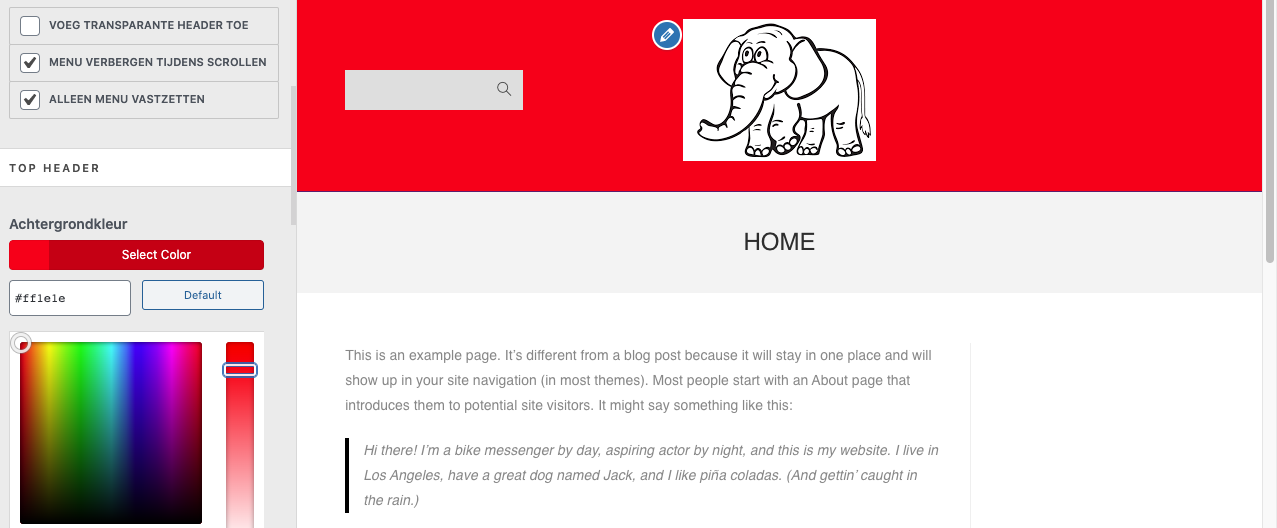
Hier ziet u het effect wanneer het geuploade logo geen transparante ondergrond heeft.
Widgets
In WordPress zijn widgets blokken met inhoud die je kunt toevoegen aan de zijbalken, voetteksten en andere gebieden van de site. Heb je ooit een blog bezocht en een foto, aanmeldingsformulier of menu in de zijbalk gezien? Dat zijn allemaal widgets. Elke widget kan een functie of functie aan de site toevoegen, zonder dat je er code voor hoeft te schrijven. Veelgebruikte widgets zijn menu's, agenda's, advertenties en sociale pictogrammen.
Via Weergave en vervolgens Widget kun je de zijbalk indelen. Links zie je de widgets die je in de zijbalk kunt plaatsen. Rechts staan de widget gebieden.
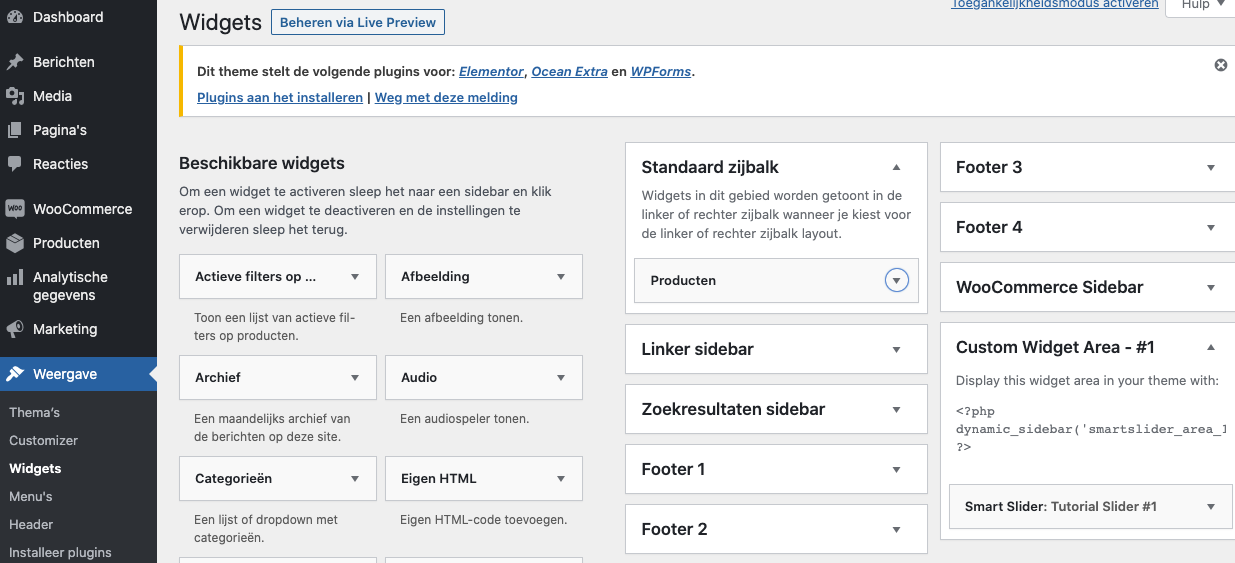
Je kunt ook widgets plaatsen in de kop (header) en onderaan de website (footer). Nieuwe widgets kun je van links naar rechts slepen. Een widget verwijder je door deze uit het widgetgebied naar links te slepen. Laat het vervolgens los onder het kopje Beschikbare widgets.
Plugins
Je gebruikt plugins om specifieke functies aan je website toe te voegen. Bijvoorbeeld een contactformulier, social media feed of een shopmodule.
Als je meer wilt weten over plugins lees je dit artikel: Wat is een plugin en hoe installeer ik ze?
Was dit artikel nuttig?
Dat is fantastisch!
Hartelijk dank voor uw beoordeling
Sorry dat we u niet konden helpen
Hartelijk dank voor uw beoordeling
Feedback verzonden
We stellen uw moeite op prijs en zullen proberen het artikel te verbeteren