Als je een hostingpakket hebt kun je hier WordPress op installeren. In deze handleiding leggen we uit hoe je dat doet.
Inhoudsopgave
Inleiding
Om WordPress te installeren heb je een hostingpakket nodig en een gekoppelde domeinnaam. In deze handleiding leggen we uit hoe je dat doet.
WordPress downloaden
Je kunt de nieuwste versie van WordPress downloaden op deze site. Je download hiermee een .zip-bestand die je lokaal kunt uitpakken.
Gegevens
Voor het installeren van WordPress heb je enkele gegevens nodig. De inloggegevens van de FTP en de inloggegevens van je database. Deze gegevens vind je in de overview pagina van je webhosting.
- Klik bovenin op Products & Services;
- Ga naar Hosting Solutions (new);
- Kies voor Webhosting.

Database gegevens:
Om gegevens van een bestaande database te bekijken klik je op de database die je wilt gebruiken. Noteer de volgende gegevens:
- De naam van de database
- Hostname
- Database user
- Het wachtwoord van de database user
NB: Als je het wachtwoord niet weet kun je deze veranderen door op het slot icoontje te klikken.
Om een nieuwe database aan te maken klik je op Add new database. Je kunt nu zelf de naam, gebruiker en wachtwoord invullen.
FTP gegevens
- Ga terug naar de vorige pagina;
- Ga naar de webspace gaan waar je de WordPress wilt uploaden.
In het onderstaande voorbeeld is dit ditiseentestdomein.net.
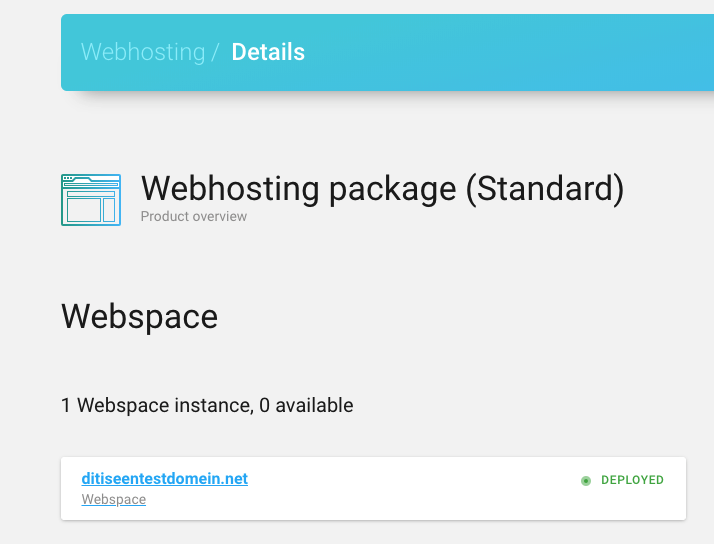
- Zoek de User Details en de backend hostname;
- Noteer de Username en het bijbehorend wachtwoord;
- Noteer de backend hostname;
- Deze gegevens heb je nodig voor Filezilla.
Een uitgebreidere handleiding voor het verkrijgen van de FTP-gegevens vind u hier: Waar vind ik de FTP en SSH gegevens voor mijn Webhosting pakket?
Uploaden
Je maakt nu verbinding met je pakket via een FTP programma. Voor deze handleiding gaan we uit van Filezilla. Om verbinding te maken met je pakket heeft Filezilla de gegevens nodig uit stap 2.
Upload de bestanden uit stap 1 naar je hostingpakket. Het gaat om de inhoud van de map wordpress. Je kunt controleren of dit goed gaat door te kijken of het bestand index.php in de map www staat.
WordPress installeren
Je kunt nu WordPress te installeren. Ga naar de gekoppelde domein in je browser. Je ziet nu het volgende scherm:

Vul de database informatie in die je in stap 2 hebt verzameld. De tableprefix kun je laten staan. Dit is alleen van belang als je meerdere WordPress sites in één database wilt.
Je kunt nu de instellingen voor WordPress toepassen en de website gaan ontwikkelen.
Als u dit scherm niet te zien krijgt, maar in plaats daarvan de melding 'ERR_NAME_NOT_RESOLVED', heb je waarschijnlijk het domein niet aan het hostingpakket gekoppeld.
Zie hiervoor het volgende artikel:
Hoe koppel ik mijn domein aan mijn hostingpakket?
Extra instellingen
SSL
Voor een WordPress-site adviseren wij de plugin Really Simple SSL te installeren. Deze zorgt ervoor dat al je bezoekers automatisch worden doorverwezen naar de https:// variant van je website. Je kunt deze installeren vanuit het Dashboard van je WordPress installatie.
Beveiliging
Voor de beveiliging van je WordPress site adviseren we de plugin Wordfence. Deze heeft een gratis en een betaalde variant. Je kunt op de pagina van de plugin zien wat deze allemaal voor je kan doen.
Was dit artikel nuttig?
Dat is fantastisch!
Hartelijk dank voor uw beoordeling
Sorry dat we u niet konden helpen
Hartelijk dank voor uw beoordeling
Feedback verzonden
We stellen uw moeite op prijs en zullen proberen het artikel te verbeteren