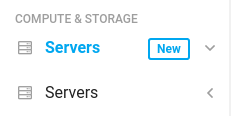Inhoudsopgave
- Naar de juiste pagina navigeren
- Kiezen waar je de server wil uitrollen
- Je server samenstellen
- Je nieuwe server benaderen
- Na installatie vanaf een (eigen) ISO: de ISO ontkoppelen.
Op dit moment bieden we twee Server-omgevingen aan. De 'New' variant is beschikbaar voor alle klanten.
Dit artikel beschrijft de oude processen; voor bestaande VM's van voor 2020.
Je kan binnen een paar minuten eenvoudig een Server in onze cloud uitrollen via je controlepaneel.
Je logt hier in met je e-mailadres en het bijbehorende wachtwoord.
Naar de juiste pagina navigeren
In je controlepaneel, klik je boven in de menubalk op de optie 'Products & Services'.
Vervolgens klik je in het menu aan de linkerkant van je pagina op de optie 'Servers'.
Onder de tekst 'Servers' verschijnt een menuoptie 'Instances'. Achter deze optie staat een icoontje van een plus teken (+). Hier klik je op.
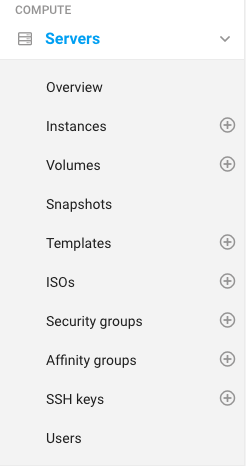
Kiezen waar je de server wil uitrollen
Je bent nu op de pagina waar we de server aanmaken. Op deze pagina maak je een aantal keuze's.
Standaard wordt de server uitgerold in de zone Amsterdam-01.
Het kan wenselijk zijn om voor een andere zone te kiezen, bijvoorbeeld om fysieke spreiding te realiseren tussen je servers. Mocht je van zone willen wisselen, doe je dit door links boven te klikken op de tekst 'Amsterdam-01' en uit het dropdown menu een andere zone te selecteren.
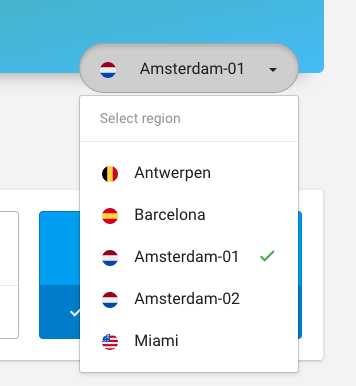
Binnen Amsterdam kan je in 3 verschillende datacenters een server uitrollen.
let op! Wegens technische beperkingen van onze software, vind je de High Availability servers voor AMS02, onder de noemer Amsterdam-02.
Onder het kopje 'Server location' maak je naar wens een keuze voor een bepaalde zone.
Heb je geen specifieke voorkeur, laat je de standaard waarden ongewijzigd.

Je server samenstellen
Standard of High Availability Server
Onder het kopje 'Service offering' stel je je server samen.
Afhankelijk van de beschikbaarheid in de door jouw gekozen zone, kies je voor een Standard of High Availability server.
let op! De optie 'Custom' is alleen beschikbaar op moment dat je een private cloud afneemt bij ons. Je vindt je custom offerings dan onder deze button.
CPU en RAM voor je server kiezen
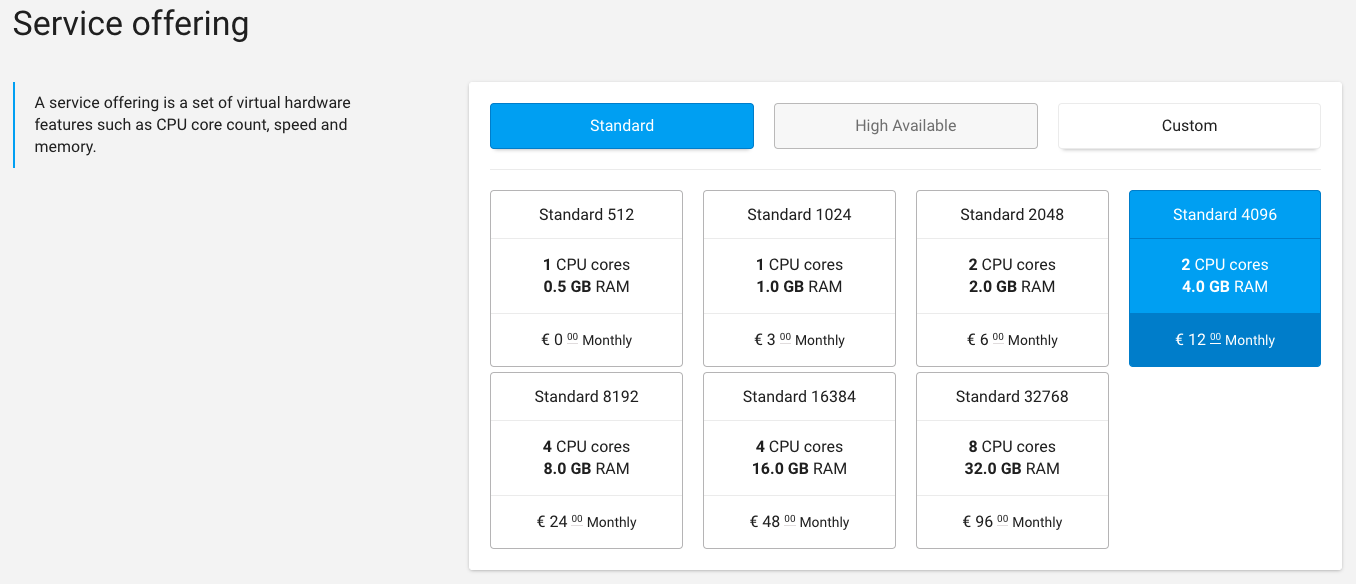
We hebben besloten een Standard 4096 Server uit te gaan rollen met 2 CPU cores, en 4GB werkgeheugen.
Diskspace kiezen
De volgende stap is het selecteren van een disk voor je server.
Er zijn hierbij 2 opties:
1. Diskspace kiezen als je de Server wil installeren vanaf een Template.
2. Diskspace kiezen als je de Server wil installeren vanaf een (eigen) ISO.
Diskspace kiezen als je de Server wil installeren vanaf een Template
Voor verschillende besturingssystemen hebben wij standaard templates beschikbaar. Op deze wijze hoef je de initiële installatie van het besturingssysteem niet te doorlopen en heb je direct een geïnstalleerde machine tot je beschikking.
Op moment dat je kiest om de machine vanaf een Template te installeren, kies je voor een disk van 20GB of 50GB.
Onderstaand hebben wij gekozen voor een Debian 9 installatie op een 50GB disk.
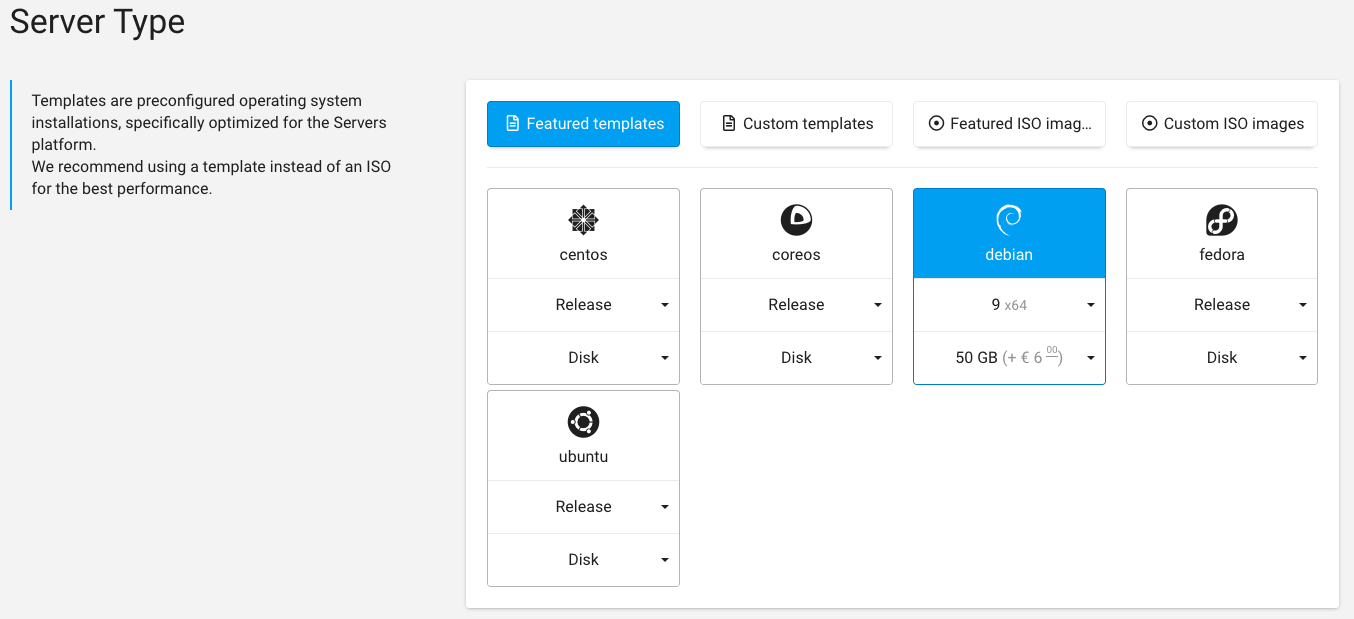
Wens je een grotere diskspace of een besturingssysteem welke wij niet als template aanbieden, realiseer je dit door de server te installeren vanaf een eigen ISO.
Diskspace kiezen als je de server wil installeren vanaf een (eigen) ISO.
Indien je een eigen ISO heeft geupload, kan je er voor kiezen je Server vanaf deze ISO te installeren.
Dit geeft je volledige controle over het installatieproces en meer keuze's op het gebied van diskspace.
Let op! Een ISO moet beschikbaar zijn in de zone waar je de server uitrolt.
In onderstaand screenshot zijn er twee ISO's beschikbaar in de zone AMS02 waar ik nu een machine uitrol: CentOS Minimal en Ubuntu Server 18.04.1 LTS. De overige ISO's zijn in AMS03 geupload, en kan ik dus nu niet selecteren bij het aanmaken van deze VM.
In dit geval kiezen we voor de ISO 'Ubuntu Server 18.04.1 LTS' om de installatie van de machine vanaf te realiseren.
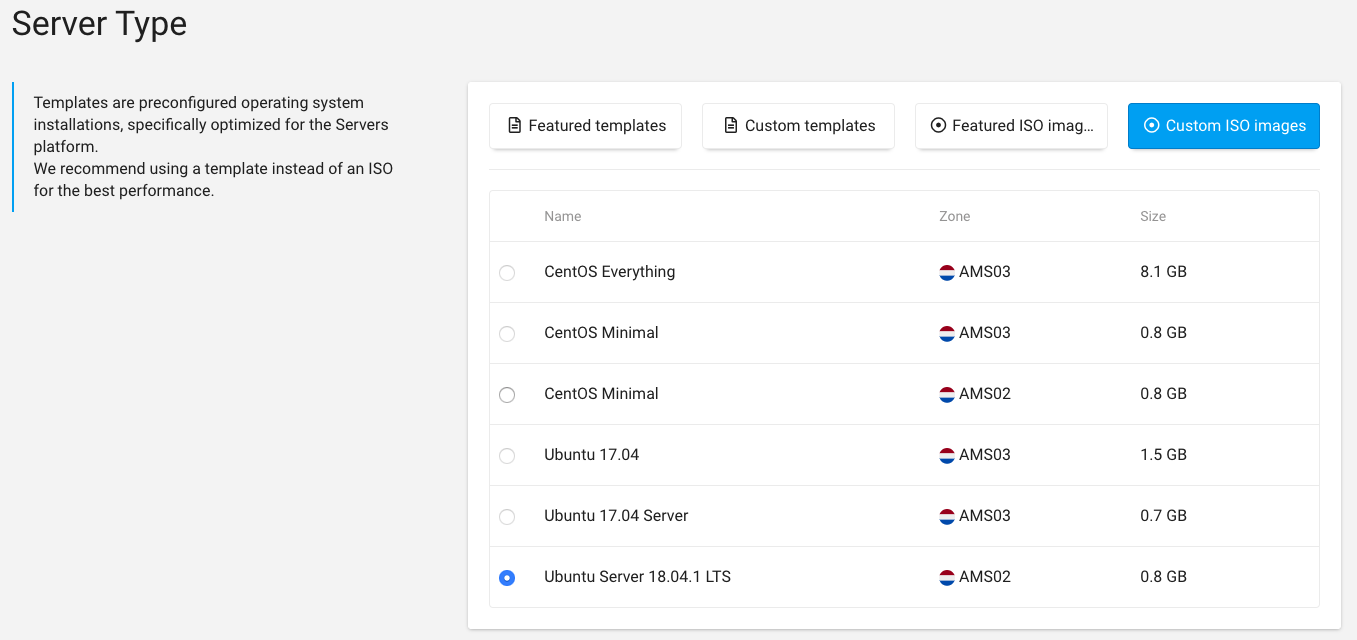
Omdat we kiezen voor een installatie vanaf een eigen ISO, moeten we ook nog een diskspace selecteren. Er zijn meer keuze's dan bij installatie vanaf een Template. In dit geval kies ik voor installatie op een 100GB disk.
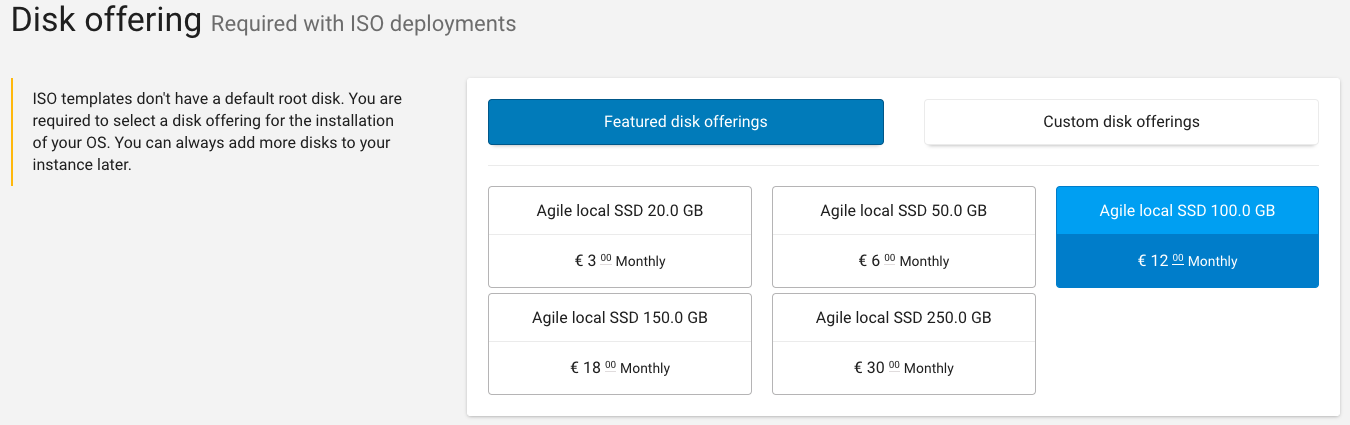
let op! De optie 'Custom' is alleen beschikbaar op moment dat je een private cloud afneemt bij ons. Je vindt je custom offerings dan onder deze button.
Een Security Group/Firewall kiezen
Een server die volledig 'open' aan het internet hangt, is vragen om problemen. Standaard biedt ons systeem daarom een Security Group/Firewall. Dit is een lijst met regels die bepalen welke poorten er voor je server bereikbaar zijn.
Voor veelgebruikte situaties hebben wij standaard geconfigureerde Security Groups aangemaakt.
Onderstaand kies ik voor de optie 'Web and mailserver security group'.
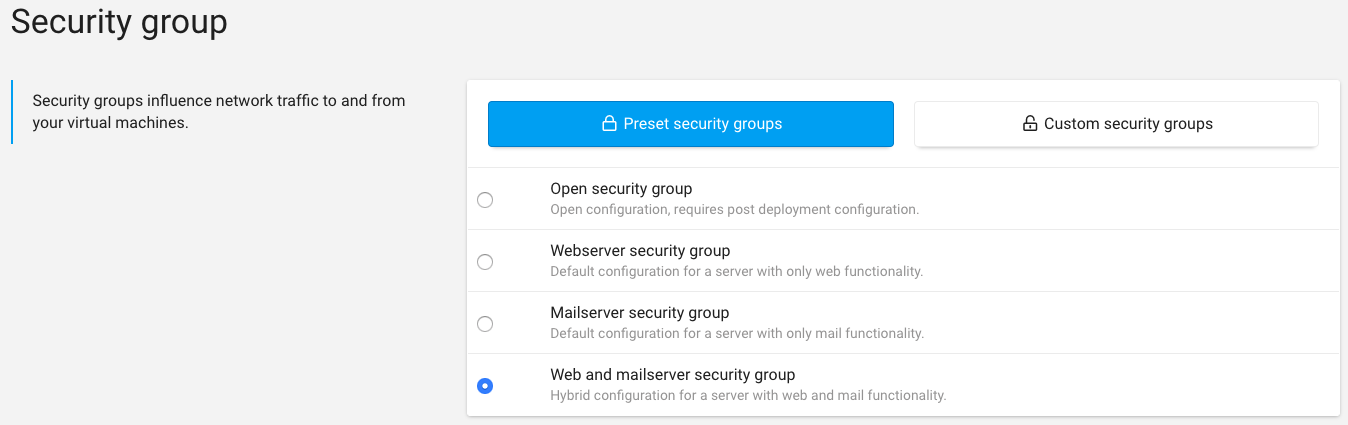
Mocht je binnen je VM je firewall willen regelen, kies je voor de optie 'Open security group'. Ons systeem zet dan alle poorten naar je server open voor alle IPadressen.
Affinity Group kiezen
Op moment dat je meerdere servers bij ons hebt, kan het in bepaalde gevallen wenselijk zijn dat twee verschillende servers nooit op dezelfde fysieke hypervisors komen te draaien binnen een zone. Op deze wijze voorkom je dat een onverhoopte interruptie meerdere VM's treft.
In dit voorbeeld kies ik er voor om de server niet in een affinity group te plaatsen.

Optioneel: Direct een SSH Key inladen
Indien je de machine vanaf een template installeert, kies je er, onder de optie 'SSH key', voor om direct je public key in te laden. Op deze manier hoef je niet met een wachtwoord op de machine in te loggen. Heb je je public key nog niet toegevoegd, moet je dit eerst doen.
De Laatste Stapjes
Er zijn nog een tweetal dingen die moeten gebeuren. Je kan onder het kopje 'Finalize' aangeven hoeveel Servers je uit wil rollen. Je kan er dus voor kiezen om in eenmaal 5 of 10 identieke servers uit te rollen.
In onderstaand voorbeeld kiezen we er voor om 2 identieke Servers te starten: hosting.voorbeeld.xyz en hosting2.voorbeeld.xyz
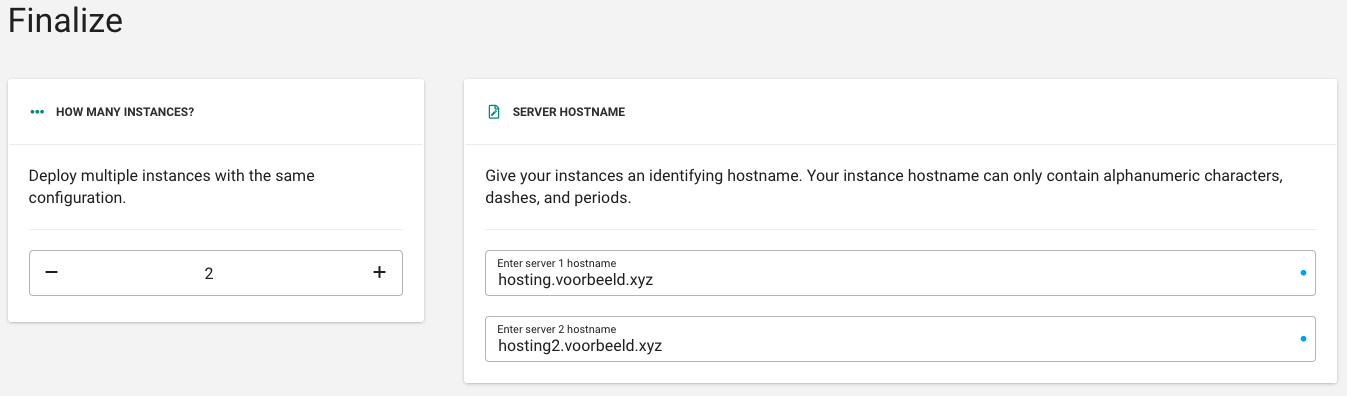
Let op! Alleen als je gebruik maakt van een van onze templates om de server van te installeren, kunnen wij de hostname direct voor je instellen binnen de machine. Indien je gebruik maakt van een eigen ISO om je server van te installeren, moet je de hostname tijdens de installatie van het besturingssysteem instellen. De waarde die je hier ingeeft wordt alleen gebruikt als weergavenaam van de server op je overzichtspagina.
Onder het kopje 'User Data' zie je een overzicht van de instellingen die wij naar je server sturen. Je kan hier eventueel aanpassingen of aanvullingen op maken. We leveren hier geen ondersteuning op. Voor de reguliere gebruiker is het niet nodig om hier aanpassingen of aanvullingen op te doen.
Deployen!
Als je alle stappen hebt doorlopen, zie je dat de knop 'Deploy Server' onder aan uw pagina groen is geworden.


Je klikt deze button aan. Je wordt nu naar de overzichtspagina geredirect.
Als alles goed is gegaan, krijg je rechts boven in je scherm een melding te zien, dat de server succesvol is gestart.
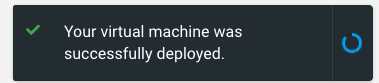
Je nieuwe server benaderen
Op de overzichtspagina zie je de zojuist aangemaakte server nu staan. Het kan zijn dat deze enkele momenten de status 'Starting' heeft. De status zal automatisch wijzigen naar 'Running', op moment dat de Server volledig is aangemaakt.

Op moment dat je hebt gekozen door installatie vanaf een door ons aangeboden template, draait SSH direct. In onze Security Groups zetten we ook SSH toegang open voor alle IPadressen, zodat je direct kan verbinden via SSH. Het is te adviseren om in de Security Group SSH toegang te beperken tot je eigen IP(s).
Op moment dat je de server hebt geinstalleerd vanaf een eigen ISO, moet je de installatie van het besturingssysteem nog doorlopen.
Dit kan via de webconsole. Je vindt deze door bij een 'running' server, op het icoontje met de 3 bolletjes te klikken, rechts op de regel met de server.
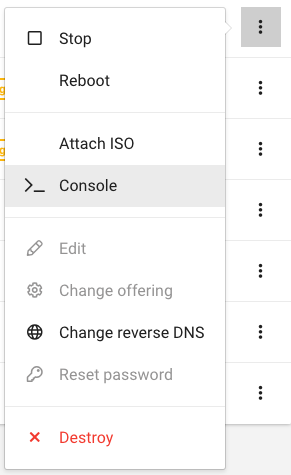
Wanneer je de optie 'Console' aanklikt, kom je op een pagina waarin je te zien krijgt wat er op het 'scherm' van de machine gebeurd. Onderstaand zie je bijvoorbeeld de installatie van Ubuntu Server 18.04.1 klaar staan, welke via de console geheel doorlopen kan worden:
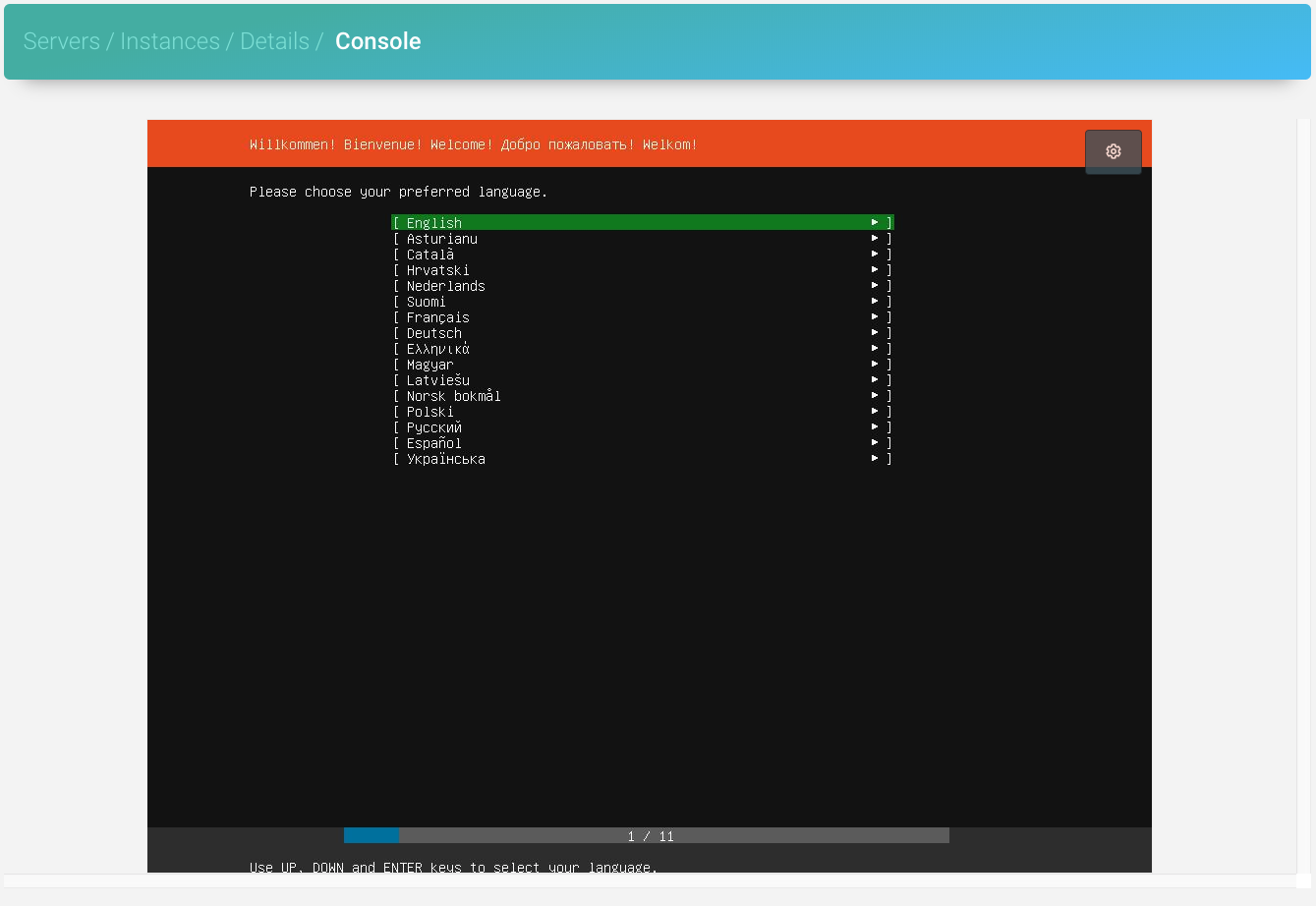
Na installatie vanaf een (eigen) ISO: de ISO ontkoppelen.
Als je kiest voor een installatie vanaf een (eigen) ISO, wordt deze ISO in de virtuele DVD drive van je machine geladen. Bij een eventuele reboot start de machine in de meeste gevallen dan ook op vanaf deze ISO.
Na de initiele installatie van je server is dit vaak niet meer wenselijk. Je moet dan ook de ISO loskoppelen van je server zodat deze correct vanaf de disk opstart.
Dit doe je door op de overzichtspagina, bij een draaiende server te klikken op het icoontje met de 3 bolletjes. In het menu dat verschijnt, kies je de optie 'Detach ISO'.
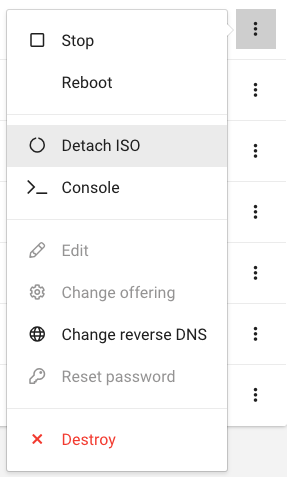
Er verschijnt een popup waar je het loskoppelen van de ISO moet bevestigen, waarna je middels de rode knop de ISO daadwerkelijk kan ontkoppelen.
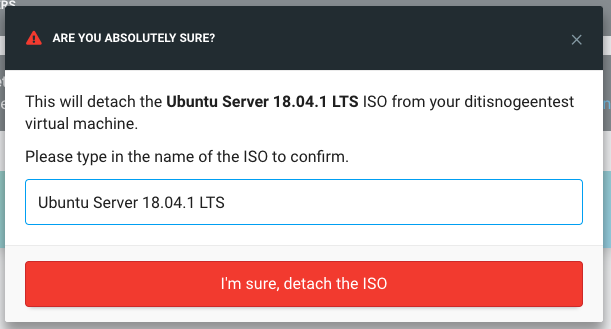
Was dit artikel nuttig?
Dat is fantastisch!
Hartelijk dank voor uw beoordeling
Sorry dat we u niet konden helpen
Hartelijk dank voor uw beoordeling
Feedback verzonden
We stellen uw moeite op prijs en zullen proberen het artikel te verbeteren