Om een website online te kunnen plaatsen heb je een hostingpakket nodig. Deze kun je bestellen op onze website.
Als het pakket is opgeleverd vindt je deze in je klantomgeving. In onderstaande handleiding leggen we uit hoe je een website online zet.
Inhoudsopgave
- FTP programma downloaden
- FTP Gegevens
- Verbinding maken in FileZilla
- Verbinding controleren
- Website uploaden
FTP programma downloaden
Het uploaden van je website doe je met een FTP programma. Wij adviseren het gebruik van FileZilla. Je kunt dit programma gratis downloaden.
FTP Gegevens
Om verbinding te maken met je hostingpakket heb je een aantal gegevens nodig:
- Hostname (Server)
- FTP Gebruikersnaam
- FTP Wachtwoord
Deze gegevens staan in je klantomgeving. Je kunt hier meer over lezen in dit artikel.
Verbinding maken in FileZilla
Als je FileZilla opstart kun je bovenaan deze gegevens invullen. Het poortnummer mag je leeg laten.
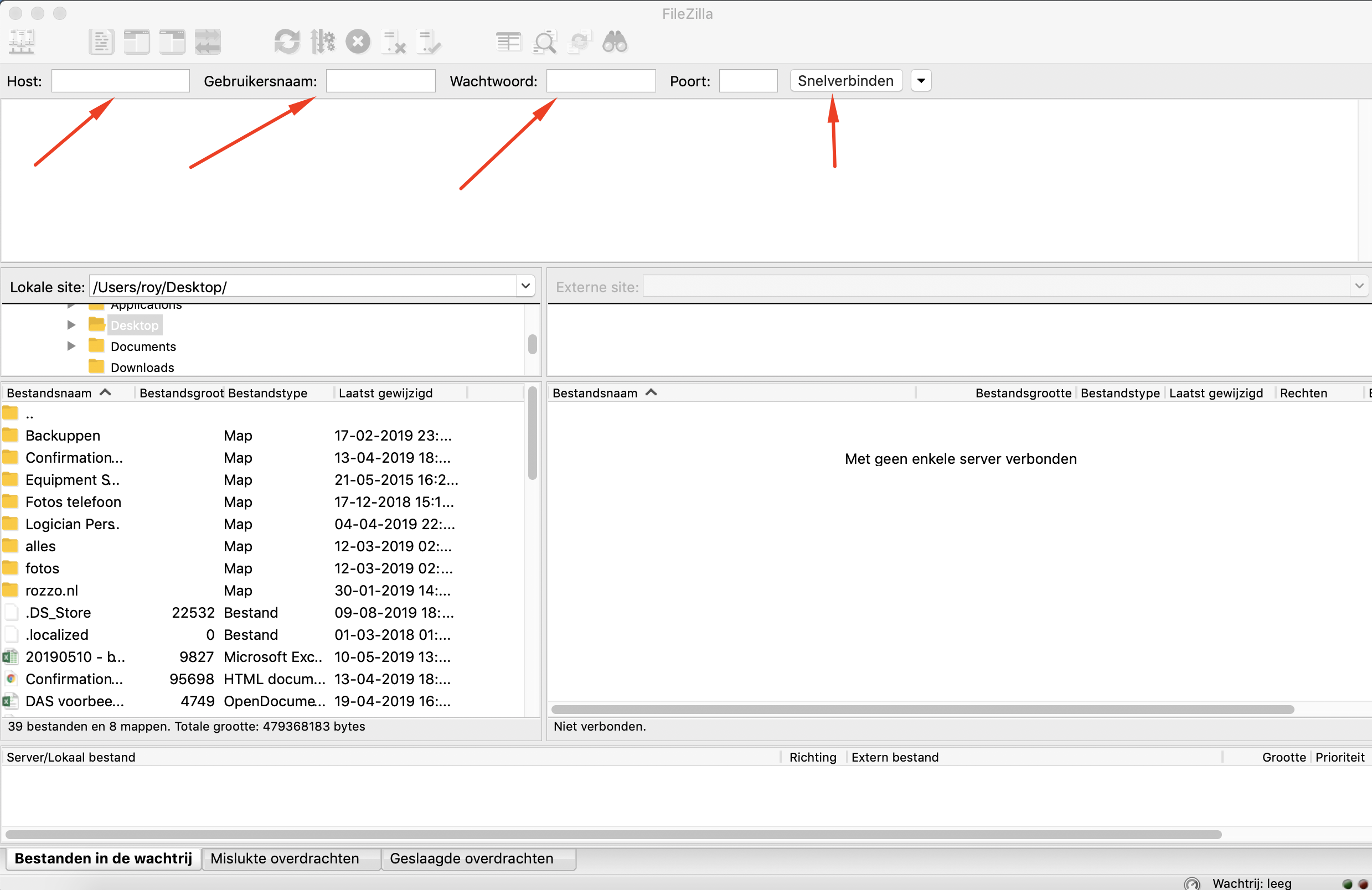
Het kan zijn dat je in FileZilla een waarschuwing over het certificaat krijgt. Je kunt het certificaat vertrouwen als deze uitgegeven is voor een server die er zo uit ziet: webXXX.prod.widos.net. Waarbij de XXX een nummer is.
Verbinding controleren
Als je de gegevens hebt ingevoerd kun je op de knop Snelverbinden klikken. Als alles goed gaat zie je rechts onderin een mappenstructuur onder het kopje Externe Site. Dit zijn de bestanden en mappen van je hostingpakket.
Website uploaden
In FileZilla zie je onderaan twee vensters. Links staat Lokale Site en rechts Externe Site.
- Het venster links is je lokale systeem. Ga naar de map waarin je jouw website bestanden hebt opgeslagen;
- In het venster rechts ga je naar de map domains/<uwdomeinnaam>/htdocs/www/;
- De www map is de map waarin je de website bestanden plaatst om deze online te zetten;
- Je upload de bestanden en mappen door ze naar Externe Site te slepen;
- Onderaan zie je een wachtrij ontstaan van alle bestanden die geüpload worden. Als deze wachtrij leeg is zijn alle bestanden en mappen geüpload.
Was dit artikel nuttig?
Dat is fantastisch!
Hartelijk dank voor uw beoordeling
Sorry dat we u niet konden helpen
Hartelijk dank voor uw beoordeling
Feedback verzonden
We stellen uw moeite op prijs en zullen proberen het artikel te verbeteren